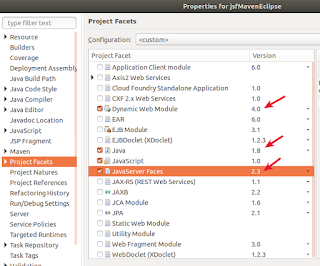
JSF (Java Server Faces) has been developed as Java standard. Nowadays it is under heavy criticism, generally the time of all those Java/XML web-frameworks is over, they have proven to be too complex and inflexible. If you investigate you find a lot of confusing information about JSF on the web, including an outdated homepage. Some people also have bad memories about the jump from version 1 to 2.
Nevertheless, because it was pronounced as "standard", a lot of companies relied on it, and these JSF applications have to be maintained and supported. Consequently this article describes, for learning purposes, how to create a basic JSF project in an Eclipse EE, built out of Maven dependencies. As you will see, not even this setup is simple.
I wouldn't have succeeded without the help of following web pages:
1) Java 8 or newer should be installed on your machine.
2) You need to install an EE-Eclipse (enterprise-edition), I used version 2019-06 (4.12.0), this has about 350 MB. Enriching an SE-Eclipse (standard-edition) would take a lot of time (I gave up after an hour).
3) Download and install Tomcat 9.
Update: quickest build with Eclipse
- In a file explorer, create a simple Maven project directory structure (not a "dynamic web project" archetype!)
- Add
pom.xmlwith JSF dependencies (see below) in its root directory- Run Maven build from commandline:
mvn package- Import the project into Eclipse as "Maven project" (not as "Java project"!), and give Eclipse some time to process it
- Verify: open context menu "Properties" on the project and select "Project Facets", JSF 2.3 and Dynamic Web Module 4.0 should have been activated by Eclipse
Select to use no archetype, just set packaging to "war" (web archive). Ignore error messages until step 3.
Using "maven-archetype-webapp" would result in a WebContent folder instead of src/main/webapp, and the Maven structure would be duplicated there.
My Maven artifactId is jsfMavenEclipse.
Activate
Click "Apply and Close".
<project
xmlns="http://maven.apache.org/POM/4.0.0"
xmlns:xsi="http://www.w3.org/2001/XMLSchema-instance"
xsi:schemaLocation="http://maven.apache.org/POM/4.0.0 http://maven.apache.org/xsd/maven-4.0.0.xsd">
<modelVersion>4.0.0</modelVersion>
<groupId>fri</groupId>
<artifactId>jsfMavenEclipse</artifactId>
<version>0.0.1-SNAPSHOT</version>
<packaging>war</packaging>
<dependencies>
<dependency>
<groupId>javax.servlet</groupId>
<artifactId>javax.servlet-api</artifactId>
<version>4.0.0</version>
<scope>provided</scope>
</dependency>
<dependency>
<groupId>org.glassfish</groupId> <!-- Oracle -->
<artifactId>javax.faces</artifactId>
<version>2.3.9</version>
</dependency>
<dependency>
<groupId>org.jboss.weld.servlet</groupId> <!-- Red Hat -->
<artifactId>weld-servlet-shaded</artifactId>
<version>3.1.2.Final</version>
</dependency>
</dependencies>
<build>
<plugins>
<plugin>
<groupId>org.apache.maven.plugins</groupId>
<artifactId>maven-compiler-plugin</artifactId>
<version>3.8.1</version>
<configuration>
<source>1.8</source>
<target>1.8</target>
</configuration>
</plugin>
</plugins>
</build>
</project>
Run Maven by Eclipse popup menu "Maven" - "Update Project".
In case you want to build your project by Maven command-line, you must use this line:mvn package eclipse:eclipse -Dwtpversion=2.0
In that case you must delete the project from Eclipse and re-import it as Maven-project, because it is not a "Maven Project" any more after that command-line when you "Refresh" it in Eclipse. Also you must check the facets and versions in "Project Properties" once more, see above!
Check that JSF version in src/main/webapp/WEB-INF/faces-config.xml header is 2.3 (occurs two times!):
<?xml version="1.0"?>
<faces-config
xmlns="http://xmlns.jcp.org/xml/ns/javaee"
xmlns:xsi="http://www.w3.org/2001/XMLSchema-instance"
xsi:schemaLocation="http://xmlns.jcp.org/xml/ns/javaee http://xmlns.jcp.org/xml/ns/javaee/web-facesconfig_2_3.xsd"
version="2.3">
</faces-config>
and servlet version in src/main/webapp/WEB-INF/web.xml header is 4.0 (occurs two times!):
<?xml version="1.0"?>
<web-app
xmlns:xsi="http://www.w3.org/2001/XMLSchema-instance"
xmlns="http://java.sun.com/xml/ns/javaee"
xsi:schemaLocation="http://xmlns.jcp.org/xml/ns/javaee http://xmlns.jcp.org/xml/ns/javaee/web-app_4_0.xsd"
version="4.0">
<servlet>
<servlet-name>Faces Servlet</servlet-name>
<servlet-class>javax.faces.webapp.FacesServlet</servlet-class>
</servlet>
<servlet-mapping>
<servlet-name>Faces Servlet</servlet-name>
<url-pattern>*.xhtml</url-pattern>
</servlet-mapping>
</web-app>
Adjust it manually when necessary. These files should have been generated by Eclipse on creating the project.
Create an arbitrarily named empty application-config Java class in a package somewhere below src/main/java, annotated with @FacesConfig and @ApplicationScoped. Mine is in src/main/java/fri/jsf/ApplicationFacesConfig.java:
package fri.jsf;
import javax.enterprise.context.ApplicationScoped;
import javax.faces.annotation.FacesConfig;
@FacesConfig
@ApplicationScoped
public class ApplicationFacesConfig
{
}
(Most likely this step will disappear in future.)
Create an empty src/main/webapp/WEB-INF/beans.xml file with schema beans_2_0.xsd and header attribute bean-discovery-mode="all".
<?xml version="1.0"?>
<beans
xmlns="http://xmlns.jcp.org/xml/ns/javaee"
xmlns:xsi="http://www.w3.org/2001/XMLSchema-instance"
xsi:schemaLocation="http://xmlns.jcp.org/xml/ns/javaee
http://xmlns.jcp.org/xml/ns/javaee/beans_2_0.xsd"
version="2.0"
bean-discovery-mode="all">
</beans>
Without this, or without the FacesConfig class, you would get ajavax.faces.FacesException: Unable to find CDI BeanManager
exception on server startup.
Use menu "New" - "Server" - "New Server". You will have to choose the Tomcat version and its installation directory (the unzipped downloaded archive). You don't need to add any webapp to it, this will happen automatically when first running the example app.
Result of this step would be that Eclipse Project Explorer shows Tomcat below the "Servers" root node.
Create a hello.xhtml web-page in src/main/webapp folder, select it (in Eclipse Project Explorer) and trigger menu "Run on Server", then choose Tomcat 9. Now the page should display and work inside Eclipse!
<!DOCTYPE html>
<html xmlns="http://www.w3.org/1999/xhtml"
xmlns:h="http://xmlns.jcp.org/jsf/html">
<h:head>
<title>Hello JSF</title>
</h:head>
<h:body>
<h:outputLabel>Hello JSF!</h:outputLabel>
</h:body>
</html>
Select it (in Eclipse Project Explorer) and trigger menu "Run on Server", then choose Tomcat 9. Now the page should display inside Eclipse!
You can call the URL http://localhost:8080/jsfMavenEclipse/hello.xhtml also from any browser on your machine.
This is now the project's file structure:
The Eclipse deployment to Tomcat sometimes fails silently. Following is the directory where Eclipse deploys to:
eclipse-workspace/.metadata/.plugins/org.eclipse.wst.server.core/tmp*/wtpwebapps/jsfMavenEclipseReplaceeclipse-workspaceby the name of your Eclipse workspace folder. Thetmp*folder could betmp0ortmp1or ..., always use the newest one!
Copy files and JARs manually when missing or out-of-date!
ɔ⃝ Fritz Ritzberger, 2019-08-17