Tipps zur optimalen Bildschirmauflösung:
Alle laufenden Programme sollten sie
schließen.
Klicken Sie dann auf: START: EINSTELLUNGEN: SYSTEMSTEUERUNG.
Im aktiven Fenster SYSTEMSTEUERUNG klicken Sie auf: ANZEIGE.
Hier wählen sie die Registerkarte "Einstellungen".
Jetzt wählen Sie mit dem Schieberegler die passende Bildschirmauflösung.
Für die Farbangabe (links im Fenster) hat sich im Zweifelsfall True Color bewährt.
Kurzanleitung Ende.
Klicken
sie auf die Schaltfläche START
(links unten in der Taskleiste)
Das sieht dann etwa so aus:
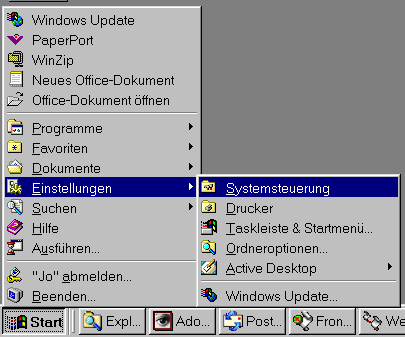
Klicken sie oben (im Fenster Eigenschaften Anzeige) auf die Registerkarte EINSTELLUNGEN (ganz rechts).
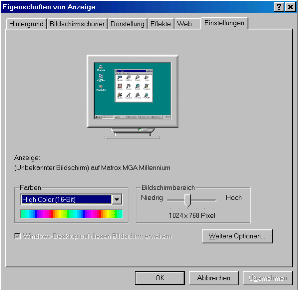
Im Fenster- Eigenschaften Anzeige unter dem Wort- Bildschirmbereich (rechts im Fenster) erkennen Sie die aktuellen Bildschirm- Auflösungen für Ihren Bildschirm. Schieben Sie den Regler nach rechts oder links, so können Sie die Auflösung ihres Bildschirms verändern.
Ziehen Sie den Regler bis zur gewünschten Bildschirm- Auflösung . Je höher die Pixelzahl, desto mehr Informationen werden auf dem Bildschirm angezeigt.
Aber Achtung!
Ob Sie
die Bildschirmauflösung ändern können, hängt von dem Bildschirm und Ihrer verwendeten
Grafikkarte ab. (links im Fenster, unter Anzeige sehen Sie den Namen Ihrer
Grafikkarte)
Es gibt eine Faustregel:
Für 14 Zoll Bildschirme wählen Sie unter "Bildschirmbereich"
(rechts im
Fenster) eine Auflösung mit 640x480 Pixel. Ausnahme: Sie haben sehr gute Augen und
brauchen viel Information am Bildschirm, dann wählen Sie die nächsthöhere Auflösung-
wenn es die Hardware zuläßt
Für 15 Zoll Bildschirme
wählen Sie unter "Bildschirmbereich"
(rechts im Fenster) eine Auflösung
mit 800 mal 600. Ausnahme: Sie haben sehr gute Augen und brauchen viel Information am
Bildschirm, dann wählen Sie die nächsthöhere Auflösung mit 1024 mal 768.
Klicken Sie aber in diesem Fall auf die Schaltfläche "Weitere
Optionen" und wählen Sie dort "Große Schriftarten".
Für einen 17 Zoll Bildschirm wählen Sie die Auflösung 800x600 oder 1024 mal 768.
Wählen sie 1024 mal 768 dann "Weitere Optionen" und wählen Sie dort
"Große Schriftarten".
Für einen 19 Zoll Bildschirm wählen Sie mind. die Auflösung 1024 mal 768. Wählen sie 1024 mal 768 dann "Weitere Optionen" und wählen Sie dort "Große Schriftarten".
Achtung: keine Experimente mit der Bildwiederholfrequenz bei Röhrenbildschirmen. Wenn sie keine exakten Angaben des Herstellers zur Bildwiederholfrequenz haben, lassen sie die Einstellungen auf "Standard" oder "Optimal". Alles andere könnte ihren Bildschirm zu Schrott verwandeln.
Wenn Sie allerdings Ihren
Bildschirm trotz aller Vorsicht zu sehr "aufgelöst" haben, hat das unangenehme
Folgen.
Ein schwarzes oder undefinierbares Bild am Schirm
lässt kaum weitere Aktionen zu.
Aber keine Angst. Im Notfall, wenn also nichts mehr geht, schalten Sie Ihren Computer aus und starten ihn wieder im abgesicherten Modus :
So starten Sie Windows im
abgesicherten Modus:
(Hier können Sie falsche Einstellungen korrigieren, und nach dem nächsten Neustart ist
alles wieder wie vorher.)
Zuerst ein Tipp: Den folgenden Absatz notieren sie sich am besten gleich, oder klicken Sie gleich hier in diesem Fenster in der Menüleiste auf DATEI und dort auf DRUCKEN, um dieses Thema zu Referenzzwecken zu drucken. Die Windows-Hilfe steht Ihnen nicht zur Verfügung, wenn der Bildschirm schwarz ist.
Ihr PC ist jetzt
ausgeschalten.
Schalten Sie ihren PC nun wieder ein, und noch während der Computer hochfährt, halten
Sie sie Taste STRG gedrückt (bei einigen Computern können Sie dieses Start-Menü statt mit STRG
auch mit F8 aufrufen), bis ein Microsoft Windows Start-Menü erscheint
(Weiße Schrift auf schwarzem Grund)
Geben Sie die Nummer bei
"Abgesicherter Modus" ein, und drücken Sie die EINGABETASTE.
Anmerkungen:
Im abgesicherten Modus verwendet Windows Standard- Einstellungen (VGA-Monitor, kein
Netzwerk, Microsoft- Maus- Treiber und nur die Gerätetreiber, die zum Starten von Windows
unbedingt erforderlich sind). Sie haben dadurch keinen Zugriff auf CD-ROM-Laufwerke,
Drucker oder andere Geräte.
Sie können die Einstellungen jetzt nach Bedarf ändern, indem Sie auf Start klicken, auf
Einstellungen zeigen, auf System- Steuerung klicken und dann z.B. auf Netzwerk oder System
doppelklicken.
Nachdem Sie diese Schritte ausgeführt haben, müssen Sie den Computer
neu starten,
damit Windows ordnungsgemäß gestartet werden kann.