

Wir fertigen einen Spitzenpolster
Öffne ein neues Blatt 400x400 - transparenter Hintergrund - 16,7 Mio. Farben
Vordergrundfarbe = Farbe deiner Wahl
Hintergrundfarbe = weiß
Lege eine neue Ebene an und benenne sie Polster
Nimm das Auswahlwerkzeug - Rechteck
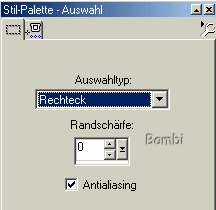
zeichne ein Rechteck und fülle
![]() es mit einer Farbe deiner Wahl
es mit einer Farbe deiner Wahl
Auswahl - Aufheben mit Strg+D
Gehe auf Effekte - Geometrie-Effekte - Wellen
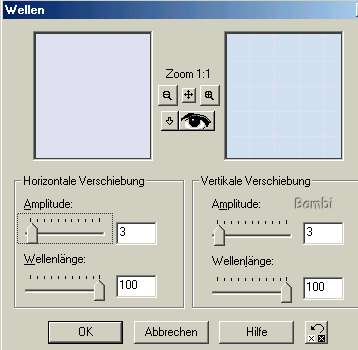
Drücke Strg+A und Strg+F um den Polster frei auszuwählen
Gehe auf Effekte - 3D-Effekte - Aussparung
Vertikal + Horizontal = 0
Deckfähigkeit und Farbverlauf = 60
Schattenfarbe = schwarz
Häkchen ist deaktiviert
Gehe auf Bild - Bildrauschen - Hinzufügen - 3 gleichmäßig
Wähle Auswahl - Modifizieren - Verkleinern - 3 px
Auswahl - Umkehren und drücke die Entfernen Taste
Auswahl - Umkehren
Auswahl - Modifizieren - Vergrößern - 30 px
Lege eine neue Ebene an, benenne sie Rand und fülle die Auswahl mit einem
helleren Farbton deines Polsters
und ziehe die Ebene in der Ebenenplatte an letzte Stelle.
Lege eine neue Ebene an, benenne sie Spitzen und achte darauf das sie an
erster Stelle liegt.
Öffne nun die Spitzen-PSP-Datei,
kopiere sie und füge sie in die neue Ebene ein.
Gehe auf Effekte - Reflexions-Effekte - Kaleidoskop und übernimm folgende
Einstellungen
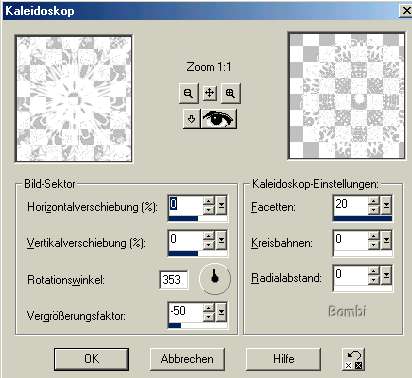
Gehe auf die Ebene Rand und klicke mit dem Zauberstab
Design und Tutorial © by Bambi![]() außerhalb des Bildes
außerhalb des Bildes
in die transparente Fläche und aktiviere die Ebene Spitzen, drücke nun die
Entfernen-Taste
Lösche nun die Ebene Rand, klicke dazu einfach in der Ebenenpalette auf den
Papierkorb
und ziehe die Ebene Spitzen unter die Ebene Polster.
Gehe auf Effekte - 3D-Effekte - Schatten und wende folgende Einstellungen an.
Vertikal + Horizontal = 1
Deckfähigkeit = 100
Farbverlauf = 1
Schattenfarbe = schwarz
Verziere deinen Polster mit Tubes deiner Wahl
Schalte die Ebene 1 in der Ebenen-Palette unsichtbar und gehe auf
Ebenen - Verbinden - Sichtbare verbinden
Positioniere ![]() deinen
Polster in die Mitte.
deinen
Polster in die Mitte.
Schalte die Ebene 1 wieder sichtbar,
fülle sie mit einem Hintergrund und gehe auf Bild - Rahmen hinzufügen - 2.
Nimm wieder deinen Zauberstab, markiere den schmalen Rahmen und fülle ihn mit
einer Gold-Textur
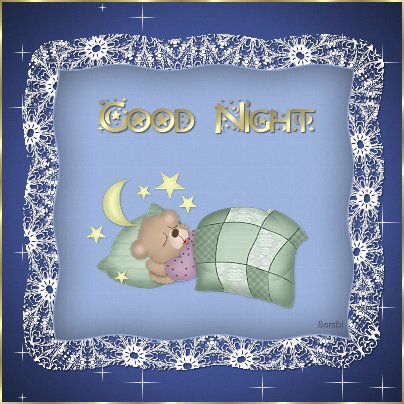
Dies ist eine Unterseite von
Bambi´s Grafikwelt