

Eichhörnchen Lars + Larissa
mit PhotoImpact-Hilfestellung
Dieses Tutorial setzt bereits gute Grafikkenntnisse voraus.
Öffne eine neue Datei 650 x650 px - transparenter Hintergrund.
Zutaten:
Formen als
PSD-Datei für alle gängigen Grafikprogramme
Fell als Ufo-Datei für Photoimpact-Anwender
Auf der Abbildung siehst du die jeweiligen Einzelteile und Formen.
Die Ausgangsformen sind entweder mit programmeigenen Formen
oder mit dem Zeichenstiftwerkzeug - Formenebenen gezeichnet.
![]()
in PI mit dem Bezierwerkzeug

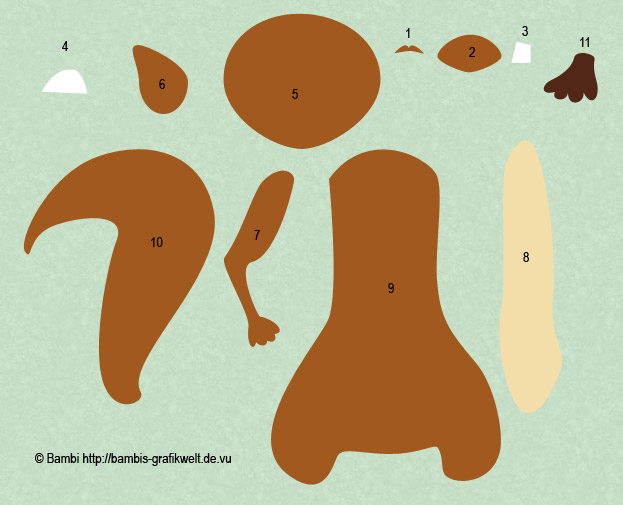
| 1 = Lippen für Larissa | 2 = Nase | 3 = Zahn | 4= Augapfel |
| 5 = Kopf | 6 = Ohr | 7 = Arm | 8 = Bauchfell |
| 9 = Körper | 10 = Schwanz | 11 = Fuß |
Fell
Nimm den Wischfinger - Spritzer 59 px - Stärke 44 % und wische
vorsichtig von innen nach außen.
Bei PhotoImpact gibt es leider keine Pinseleinstellung die solch einen
Effekt schnell und einfach erzeugt.
Nimm daher die Fell-Ufodatei, die du natürlich auch umfärben kannst und füge sie
als Stempel an,
Größe und Abstand kannst du nach Belieben verändern. Stemple nun freihändig rund
um die Formen.
Nimm dann die Sprühdose - Transparenz = 0 - Vignette = 10
Größe des Pinsels ändert sich nach der Größe der Form.
Richtlinie ist aber dass die Pinselspitze vom Rand bis in die Mitte reichen
sollte.
Beim Körper wäre das z.B. 80
Farbe - dunkler als die Grundfarbe der Form
beim Körper wäre die Grundfarbe z.B. #A1591E und die Farbe der Sprühdose
z.B.#7A1E07
nun drücke Umschalt+P um die Konturen zu ummalen.
********************************************
für Photoshop-Anwender
Bei allen Teilen haben ich folgenden abgeänderten Stil
angewandt:
Schein nach innen
Struktur
Farbig nachbelichten
Deckkraft = 36
Störung = 8
Farbe = schwarz
Element
Größe = ändert sich nach der Größe der Form
********************************************
Nase
Bei der Nase habe ich Schein nach innen (siehe oben) und
zusätzlich noch Schlagschatten
bei beiden Stilen "Globalen Lichteinfall verwenden" deaktivieren
Füllmethode = Multiplizieren
Farbe = schwarz
Deckkraft = 37%
Winkel = 90
Distanz = 5
Unterfüllen = 0
Größe = 5
und Schatten nach innen angewandt.
Füllmethode = Multiplizieren
Deckkraft = 75%
Farbe = schwarz
Winkel = -90°
Distanz = 5
Unterfüllen = 0
Größe = 5
PI-Anwender ummalen die Kanten wieder mit der Sprühdose
und
können auch hier Schatten hinzufügen.
********************************************
Mund
einfach mit dem Auswahlellipse-Werkzeug eine Ellipse auf einer
neuen Ebene
aufziehen und mit 2 px die Kontur füllen, Überschüssiges wegradieren.
PI-Anwender können das Linienwerkzeug verwenden.
********************************************
Bein, Arm, Ohr, Zähne und Augen
müssen dupliziert und horizontal
gespiegelt werden.
********************************************
Auge
Beim Augapfel musst du beim Stil die Füllmethode auf Multiplizieren
ändern
und die Deckkraft auf ca. 19 % reduzieren
Die Iris und Pupille sind Ellipsen auf denen du noch Lichtpunkte setzt.
PI-Anwender nehmen beim Augapfel die Sprühdose - Farbe hellgrau um die
Kanten zum ummalen.
Die Wimpern sind auch leicht gemalt, dupliziere
die Ebene des Augapfels (Stil entfernen),
schiebe sie unter den Augapfel,
fülle sie in der Farbe schwarz und nimm
den Wischfinger 1 px - Kantenschärfe 100
- Stärke 70 und wische
nun von innen nach außen.
PI-Anwender können im Malmodus mit der
Pinseleinstellung -
Malwerkzeuge - Getrennt 2 die Wimpern malen.
********************************************
Zähne
Beim Stil ebenfalls die Füllmethode auf Multiplizieren ändern
und die Deckkraft auf ca. 19 % reduzieren.
PI-Anwender wählen bei der Sprühdose wieder ein helles
Grau und ummalen die Kanten.
*******************************************
Nachbearbeitung
Den Nachbelichter Mitteltöne - 35 % wendest du am Kopf rund um
die Augen,
an den Ohrenspitzen und am Schwanz an, auch die Bein- und Fingerfalten
arbeitest du mit dem Nachbelichter heraus.
Den Abwedler - Mitteltöne - 50% - wendest du am Kopf an um das Maul hell
hervorzuheben und natürlich
auch etwas an den Beinen.
Werkzeugeinstellungen für PhotoImpact-Anwender
Den Nachbelichter musst du hier auf Vignette = 100 - Level =
35 stellen
die Größe richtet sich auch hier wieder nach der Größe der Form
Den Abwedler stellst du auf Vignette = 10 - Level = 20, auch hier
richtet sich wieder die Größe des Pinsels nach der Größe der Form.
Zum Schluss nimmst du das Werkzeug Unschärfe
Größe = je nach Größe der Form - Vignette 50 - Level 5
und retuschierst die harten Übergänge zwischen Hell und Dunkel.

Design und Tutorial
© by Bambi
13.1.2007
Dies ist eine Unterseite von
Bambi´s Grafikwelt