

Gismo
mit PhotoImpact-Hilfestellung
Dieses Tutorial setzt bereits gute Grafikkenntnisse voraus.
Öffne eine neue Datei 650 x 650 px - Hintergrundfarbe deiner Wahl.
Zutaten: Gismo-Formen +
Kürbis-Formen gezippte
PSD-Dateien, gängig für alle Grafikprogramme.
Auf der Abbildung siehst du die jeweiligen Einzelteile und Formen.
Die Ausgangsformen sind entweder mit programmeigenen Formen
oder mit dem Zeichenstiftwerkzeug - Formenebenen gezeichnet.
Da ich die Formen zum Download anbiete, sind diese ohne Ankerpunkte
abgebildet.
![]()
in PI mit dem Bezierwerkzeug

Gismo

für Photoshop-Anwender
wende folgenden Stil an:
Schein nach innen
Füllmethode = farbig nachbelichten
Deckkraft = 30
Störung = 9
Farbe = schwarz
Größe = ändert sich nach der Größe der Form
PI-Anwender können zwischen 2 Varianten wählen.
Variante 1:
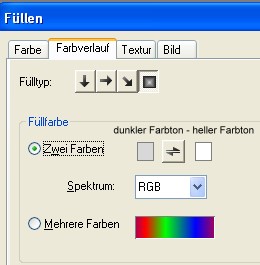
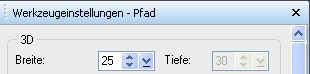
bei der Füllfarbe gewünschte 1.Farbe wählen
und nur um einige Nuancen heller die 2. Farbe wählen.
Die Breite ändert sich nach der Größe der Form.
Variante 2:
Du kannst aber auch die Kanten/Konturen ummalen,
dazu suchst du dir eine passende Formrandfarbe aus,
wähle die Sprühdose - Transparenz = 0 - Vignette = 10.
Größe des Pinsels ändert sich nach der Größe der Form,
sollte aber ca. vom Rand bis in die Mitte der Form reichen,
drücke nun Umschalt+P um die Konturen zu ummalen.
********************************************
Fellteile
Hier wendest du den Rauschfilter an:
Rauschen hinzufügen - Stärke 8 - Gaußsche Normalverteilung -monochrom
Anschließend wende den Weichzeichungsfilter - Bewegungsunschärfe - 90 ° -
Abstand 10
PI-Anwender neuerer Versionen finden Rauschen
hinzufügen bei Foto - Rauschen
unter Optionen bitte folgendes einstellen:
Einheitlich
Einfärbig
Abweichung = 8
die Bewegungsunschärfe bei Foto - Unschärfe.
Hier bitte auch die Optionen wählen und folgende Einstellungen übernehmen:
Natürliche Bewegung
Verschiebungs-Einzuge = 10
Winkel 90 °
aktiviere das Feld Außerhalb des Objekts erweitern
Tipp: Winkel ändern beim Oberkörper
Nimm anschließend den Wischfinger - runder Pinsel abwechselnd 1-3 px - Stärke 70 % und
wische nun von innen nach außen.
PI-Anwender können das Fell mit dieser
Bürsteneinstellung als Objekt malen,
Farbe wechseln auf gewünschte Fellfarbe.
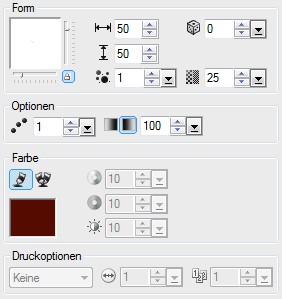
********************************************
Auge
wende beim Augapfel folgenden Stil an:
Schein nach innen
Füllmethode = multiplizieren
Deckkraft = 30
Störung = 6
Farbe = schwarz
Größe = ändert sich nach der Größe der Form
PI-Anwender füllen den Augapfel wieder mit einem 2 Farben Farbverlauf
Die Pupille habe ich mit dem KPT 5 - Shapeshifter Filter
bearbeitet.
PS-Anwender können aber auch einen Glasstil über das Auge legen und
PI-Anwender können z.B. in der Trickkiste - Materialattribut - Metallisch
- Silber 4 nehmen
und beim Licht - Lichter auf 1 stellen und die Umgebung noch etwas anpassen.
********************************************
Nachbearbeitung
Gesicht und Bauch mit dem Abwedler
den Innenmund, Innenohren Hände und Füße mit dem Nachbelichter nachbearbeiten.
********************************************
Kürbis
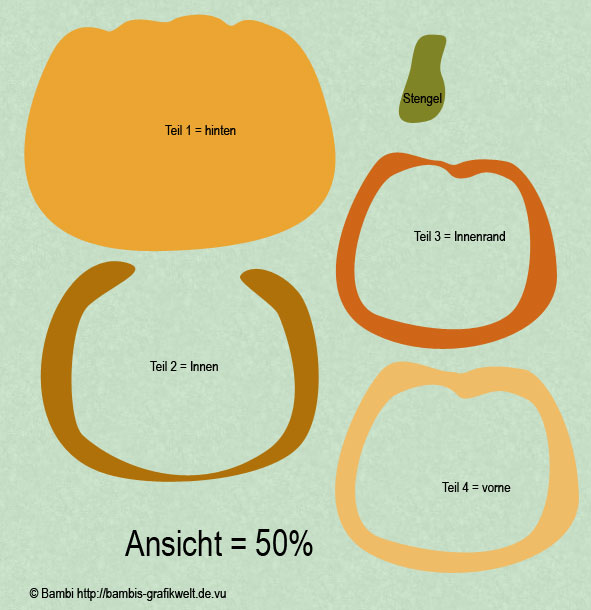
für Photoshop-Anwender
wende folgenden Stil an:
Schein nach innen
Füllmethode = farbig nachbelichten
Deckkraft = 30
Störung = 9
Farbe = schwarz
Größe = ändert sich nach der Größe der Form
PI-Anwender können zwischen Variante 1 und 2 wählen.
********************************************
Schnurrbart
freihändig mit dem Pinsel aufmalen
harter runder Pinsel ca. 3-5 px
Abänderungen bei Formeneigenschaften wie folgt:
Steuerung - Verblassen - Stärke ca. 80
PI-Anwender nehmen ebenfalls einen 3-5 px Pinsel
und stellen bei den Pinselwerkzeugeinstellungen folgende Optionen ein
![]()
********************************************
Nachbearbeitung
Das Innere des Kürbisses (Teil 1) mit dem Nachbelichter bearbeiten.

Design und Tutorial
© by Bambi
4.10.2007
Dies ist eine Unterseite von
Bambi´s Grafikwelt