

Shelbie
mit PhotoImpact-Hilfestellung
Dieses Tutorial setzt bereits gute Kenntnisse in Photoshop voraus.
Öffne eine neue Datei 650 x 650 px - transparenter Hintergrund.
Zutaten: Pinsel-Werkzeugvoreinstellung
zu entpacken in deinen Photoshopordner ..\Vorgaben\Werkzeuge
Farben
Ohren, Kopf, Beine = #e3ad87
Nase, Auge = #ca774c
Huf = #3b3b39
Auf der Abbildung siehst du die jeweiligen Einzelteile und Formen.
Einige Teile sind mit der
Ellipse gezeichnet
der Rest mit dem Zeichenstiftwerkzeug - Formenebenen.
![]()
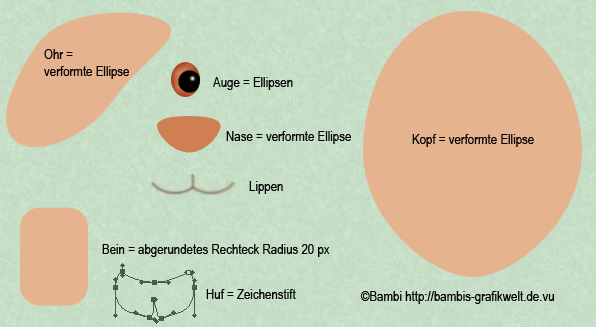
Wende folgenden Stil an.
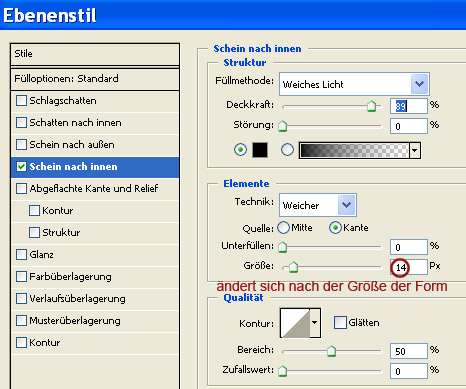
********************************************
Gesicht
Den Nasenrücken und die Mundpartie mit dem Abwedler - Mitteltöne - 62%
aufhellen
um die Augen und Nase mit dem Nachbelichter - Mitteltöne - 30% abdunkeln.
********************************************
Mund
auf einer neuen Ebene mit dem Auswahlellipse-Werkzeug eine Ellipse aufziehen
und die Kontur mit 2 px füllen.
********************************************
Körper
Zuerst eine Ellipse Zeichnen damit du die Körperform leichter mit dem Pinsel
nachmalen kannst.
Auf einer neuen Ebene malst du das Fell, hierfür wähle den Pinsel und rufe die
Werkzeugvorlage auf
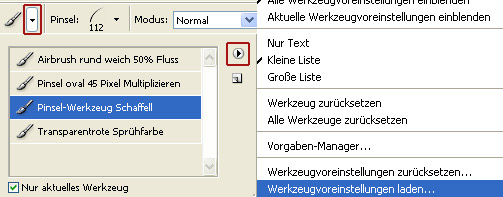
Male nun die linke Körperhälfte, dupliziere die Ebene und spiegle sie horizontal.
wegen großer Nachfrage hier auch noch die Pinseleinstellungen Bürste für Photoimpact
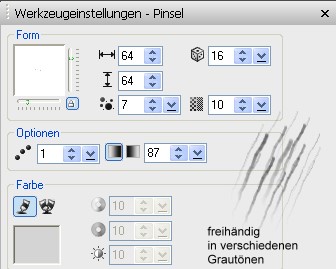
********************************************
Kopfhaare
Mit dem Pinsel Haarig 70 px in einem hellen Grau die Haarform aufmalen,
dann auch hier wieder die Werkzeugeinstellung Schaffell wählen.
Mit der linken Seite beginnen, die Pinselgröße ev. verkleinern.
Ebene verdoppeln und spiegeln, mit dem Radierer 0 % Kantenschärfe Unebenheiten
wegradieren.
********************************************
Ohren
Das Innenohr mit dem Nachbelichter - Mitteltöne - 50% abdunkeln,
unter der Ohrebene eine neue Ebene anlegen und auch hier wieder mit dem Pinsel
ein paar Haarfransen malen, Ebene immer wieder duplizieren, drehen und/oder
spiegeln.

Design und Tutorial
© by Bambi
13.3.2006
Dies ist eine Unterseite von
Bambi´s Grafikwelt