

Siam
mit PhotoImpact-Hilfestellung
Dieses Tutorial setzt bereits gute Grafikkenntnisse voraus.
Öffne eine neue Datei 650 x650 px - Hintergrundfarbe deiner Wahl.
Auf der Abbildung siehst du die jeweiligen Einzelteile und Formen.
Die Ausgangsformen sind entweder mit programmeigenen Formen
oder mit dem Zeichenstiftwerkzeug - Formenebenen gezeichnet.
![]()
in PI mit dem Bezierwerkzeug

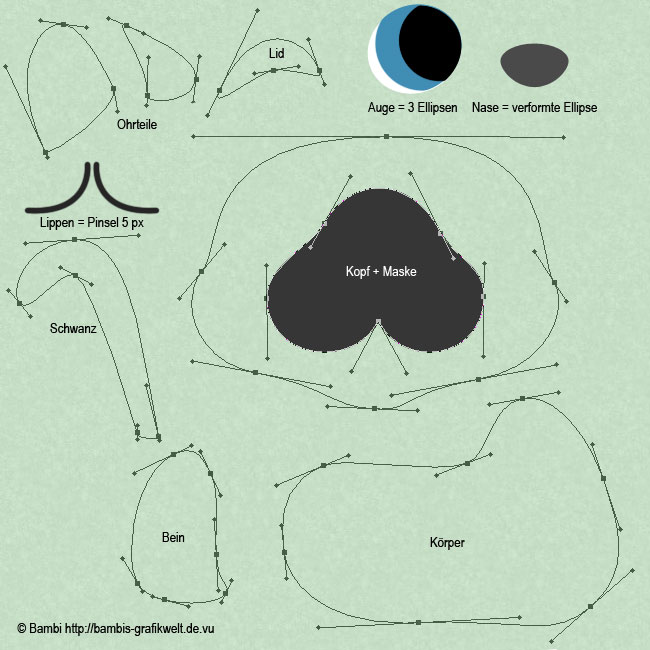
für Photoshop-Anwender
wende folgenden Stil an:
Schein nach innen
Füllmethode = weiches Licht
Deckkraft = 100
Störung = 5
Farbe = schwarz
Größe = ändert sich nach der Größe der Form
für PhotoImpact-Anwender
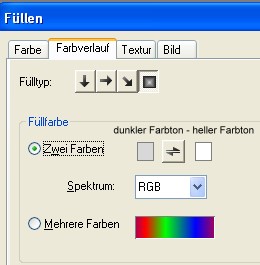
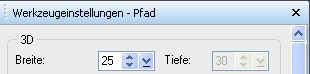
bei der Füllfarbe gewünschte 1.Farbe wählen
und nur um einige Nuancen heller die 2. Farbe wählen.
Die Breite ändert sich nach der Größe der Form
********************************************
Körperteile
Nimm den Wischfinger - Spritzer 59 - Stärke 40 und
wische nun von innen nach außen.
PI-Anwender können das Fell mit dieser
Bürsteneinstellung als Objekt malen,
Farbe wechseln auf gewünschte Fellfarbe.
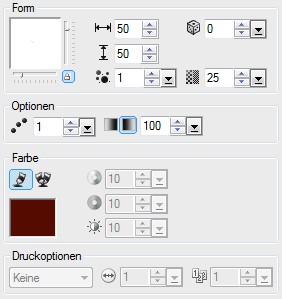
********************************************
Beine
Nach der Fellbearbeitung eine neue Ebene anlegen und mit der Beinebene verbinden,
nimm nun den Radierer weicher runder
Pinsel
und radiere den Übergang zum Körper weg.
PI-Anwender malen wieder das Fell im Objektmodus, markiere dann das Fell
und das Bein
binde beides als Einzelobjekt ein und radiere mit einer Vignette von 100 %.
********************************************
Maske
Wende den Filter
Gaußscher Weichzeichner - Stärke 12 an.
PI-Anwender gehen auf Foto - Unschärfe - Gaußsche
Unschärfe - Optionen - Radius 12 -
aktiviere außerhalb des Objekts erweitern.
********************************************
Lippen
Habe ich mit dem Zeichenstiftwerkzeug - Pfadebenen
![]()
je auf einer neuen Ebene gezeichnet und den Pfad mit einen runden harten Pinsel
5 px
gefüllt.
Anschließend wendest du den Filter Gaußscher Weichzeichner Stärke 4 an.
PI-Anwender zeichnen die Lippen mit dem Linien- und Pfeilwerkzeug 3-5 px
und wenden Gaußsche Unschärfe Radius 4 an.
********************************************
Schnurrbart
Habe ich wie die Lippen nur mit einer Pixelstärke von 1 gemalt.
********************************************
Auge
Die Lidebene duplizieren - schwarz einfärben - unter die Lidebene ziehen und
etwas nach
nach unten verschieben.
wende beim Augapfel folgenden Stil an:
Schein nach innen
Füllmethode = multiplizieren
Deckkraft = 20
Störung = 8
Farbe = schwarz
Größe = ändert sich nach der Größe der Form
Schein nach außen
Füllmethode = multiplizieren
Deckkraft = 75
Überfüllen = 19
Größe = 35
Werte Überfüllen und Größe können variieren, da sie sich nach der Größe der Form
richten.
PI-Anwender füllen den Augapfel wieder mit einem 2 Farben Farbverlauf und
wählen zusätzlich
diese Schatteneinstellungen

Die Pupille habe ich mit dem KPT 5 - Shapeshifter Filter
bearbeitet.
PS-Anwender können aber auch einen Glasstil über das Auge legen und
PI-Anwender können z.B. in der Trickkiste - Materialattribut - Metallisch
- Silber 4 nehmen
und beim Licht - Lichter auf 1 stellen und die Umgebung noch etwas anpassen.
********************************************
Nachbearbeitung
Mit dem Abwedler und Nachbelichter habe ich weitere Akzente gesetzt.
Schwanzspitze und Beine sind nur mit dem Nachbelichter bearbeitet.

Design und Tutorial
© by Bambi
9.6.2007
Dies ist eine Unterseite von
Bambi´s Grafikwelt