

Wir zeichnen eine Spielkarte mit Vektor

Wähle den Formenwerkzeug - Rechteck gerundet

und zeichnen über das Blatt eine Karte
klick auf der Ebenen-Palette auf das Plus
der Vektorebene und dann mit der rechten Maustaste
auf gerundetes Rechteck um wie in der Abbildung
die Karte in die Leinwandmitte zu setzen
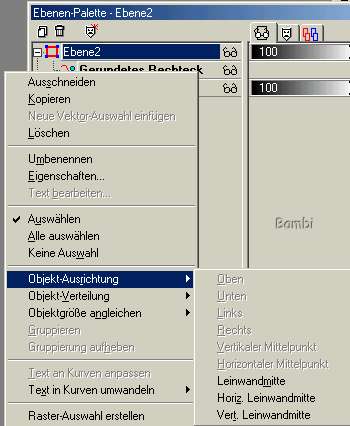
Ebenen - Umwandeln in Raster-Ebene
Wechsle nun den Vordergrundstil Farbe = schwarz
Hintergrundstil = 0
Nimm den Zeichenstift und zeichne eine horizontale Trennlinie

um diese Linie in die Mitte zu setzen, gehe wie im vorigen Beispiel vor
Ebenen - Umwandeln in Raster-Ebene
Sollte jetzt der Strich über die Karte ragen, dann gehe auf die Ebene der Karte
-
nimm den Zauberstab und klicke außerhalb der Karte in den transparenten Bereich
-
wechsle wieder auf die Ebene der Trennlinie und klicke die Entfernen-Taste
Auswahl aufheben mit Strg+D
Wechsle Vordergrundstil = 0 Hintergrundstil Farbe = schwarz
Wähle wieder dein Formenwerkzeug und suche dir ein Spielkartensymbol aus
zeichne im oberen Eck der Karte dein Symbol.
Ebenen - Umwandeln in Raster-Ebene
Ebenen - Duplizieren und drücke Strg+M um das Bild zu spiegeln
und Strg+I um es umzudrehen
Lege eine neue Ebene an und setze in die obere Hälfte der Karte ein Tube
deiner Wahl
Ebenen Duplizieren
drücke wieder Strg+M und Strg+I um es zu spiegeln und umzudrehen.
Wenn du deine Spielkarte einfärben willst, dann nimm deinen Zauberstab
![]()
Randschärfe = 0
Toleranz = 0
klick auf die weiße Karte und drücke die Entfernen-Taste
nun kannst du deine Karte einfärben, solltest du einen Farbverlauf wie in diesem
Beispiel nehmen, dann vergiss nicht
Bild - Bildrauschen - Hinzufügen - 3 gleichmäßig anzuwenden um diese
hässlichen Übergänge zu glätten.
Speichere deine Karte
als gif-Datei mit transparentem Hintergrund ab.
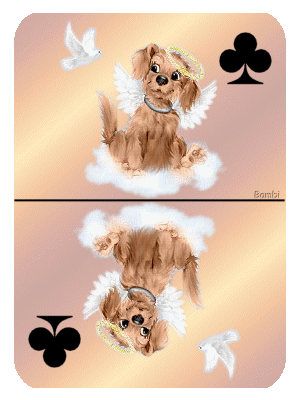
Design und Tutorial
© by Bambi
Dies ist eine Unterseite von
Bambi´s Grafikwelt