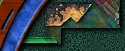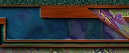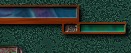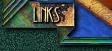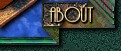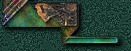Playlists
für stundenlangen Musikgenuß
Ähnlich,
wie Sie einen CD-Player programmieren können,
haben Sie auch bei Winamp die Möglichkeit,
Listen abzuspielender Musikstilcke anzulegen.
Die entsprechende Funktion erreichen Sie über
den
Menüpunktt Playlist Editor, den PE-Button
rechts unten im Winamp-Fenster oder die
Tastenkombination
[Alt]+[E]. Legen Sie mit File - New eine
neue Liste an und fügen Sie über den
Add-Button Files einzeln
oder gleich ordnerweise ein. Sie dürfen auch
ohne weiteres Songs aus verschiedenen Ordnern
oder
von unterschiedlichen Laufwerken auswählen.
Ober das Sort-Menü können Sie die
Reihenfolge der Songs
verändern. . Speichern Sie die Playlist unter
einem beliebigen Namen ab. WinAmp vergibt
automatisch
die Endung .M3U. Ein Doppelklick auf eine
solche Datei im Explorer startet dann WinAmp
gleich zusammen
mit der Playlist. Übrigens: Die zuletzt
bearbeitete Playlist speichert Winamp
automatisch unter dem Namen
WINAMP.M3U. Es ist also nicht so schlimm, wenn
Sie das Speichern vergessen haben.
Von
MP3 zur neuen
Audio-CD
Weitgehend
unbekarmt ist die in neueren Winamp-Versionen
integrierte Funktion zurn Konvertieren
von NJP3- in WAVDateien. Das Zusammenstellen
von kompletten Audio-CDs mit MP3s als Quelle
wird
damit zum Kinderspiel.Schließlich is tjeder
CD-Brenner und so gut wie jede Brenn-Software
in der Lage,
aus WAV-Dateien im Format 16 Bit, 44,1 kHz,
Stereo normale AudioSpuren zu generieren. Die dabei
auftretenden Klangeinbußen sind für geübte
Ohren und auf sehr guten Hifi-Anlagen zwar hörbar,
aber
nicht gravierend. So machen Sie aus einern
MP3-File eine WAV-Datei: Wählen Sie Options -
Preferences
(oder [Strg]+[PI). Auf der Registerkarte Input
finden Sie eine Liste integrierter Decoder.
Darunter ist auch
der MPEG-Decoder von Nullsoft (IN_MP3.DLL).
Klicken Sie ihn zweimal an, worauf eine neue
Dialogbox
erscheint. Dort wählen Sie die Registerkarte
Output und stellen Output Device auf
den Eintrag WAV File
writer. Bei früheren Winamp-Versionen
unterscheidet sich die Bezeichnung für diesen
Eintrag, etwa
WAVfile output (silent), lautet sinngemäß
aber immer gleich. Anschlielßend wählen Sie
noch einen Ordner
für die Ablage des WAV-Files aus. Denken Sie
daran: Pro Sekunde Musik benötigen Sie 176
KByte
Plattenplatz, also etwa 30 MByte für einen
Drei-Minuten-Song. Nach zweimaligern OK
spielen Sie das
gewünschte MP3-File mit Winamp ab. Achten Sie
zuvor darauf, daß die Repeat-Funktion
abgeschaltet ist,
sonst legen Sie ein "unendlich großes"
WAV-File an. Beim Abspielen werclen Sie zwei
Dinge bemerken:
1. Das Abspielenverläuft etwa vier- fünfmal
so schnell wie gewohnt, was sie auch an der
Zeianzeige
erkennen können.
2. Sie hören nichts. Die Umwandlung geschieht
stumm; der Song würde in diesem Tempo auch
seltsam klingen.
Achtung:
Wenn Sie danach keine weiteren MP3-Dateien in
WAV konvertieren wollen, stelten Sie das
Output Device auf Wave Mapper zurück.
Ganze
Audio-CDs
vorbereiten
Die
besprochene Umwandlung von MP3-Files in das
CD-Brenner-konforme WAV-Format funktioniert
auch vollautornatisch für ganze CD´s mit
Hilfe der Winamp-Playlist (siehe 1. Tip). Da
die Gesamt-
spielzeit einzelner Titel in der Playlist
(Doppelklick auf die einzelnen Titel oder [Ctrl]+[A]
für die ganze
Liste) angezeigt wird, können Sie bereits im
Vorfeld eine komplette CD-Füllung (maximal 74
Minuten,
je nach Brenn-Software und Rohling)
zusammenstellen. Stellen Sie die Ausgabe auf
WAV um, geben
Sie einen Zielordner an und starten Sie das
Abspielen. Nach etwa einer Viertelstunde
liegen alle
Titel mit ihren Originalnamen (+.WAV) im
WAV-Format im Zielordner, den Sie der
Brenn-Software
anschließend als Quelle f6r die Audio-Daten
angeben.
WinAmp
per Tastatur
| Taste
oder Kombination |
Funktion |
| [Z] |
Vorheriger
Song |
| [X] |
Start |
| [C] |
Pause |
| [V] |
Stop |
| [B] |
Nächster
Song
(in der Playlist) |
| (Num)
[8] |
Lautstärke
erhöhen |
| (Num)
[2] |
Lautstärke
reduzieren |
| (Num)
[0] |
Datei
Laden |
| (Num)
[4] |
Vorheriger
Song
(in der Playlist) |
| (Num)
[6] |
Nächster
Song
(in der Playlist) |
| [Alt]
+ [F] |
Hauptmenü |
| [Ctrl]
+ [K] |
Plug-ins
auswählen |
| [Alt]
+ [K] |
Plug-ins
konfigurieren |
| [Alt]
+ [E] |
Playlist |
| [Alt]
+ [S] |
Skin
auswählen |
| [Shift]
+ Positionsschieber |
Mithören
beim "Spulen" |
| [Shift]
+ Stop-Button |
Ausblenden,
dann Stop |
Mehr
Funktionen und bessere Optik
Die
Programmierer haben Winamp von vornherein
modular aufgebaut und mit der Möglichkeit
versehen, Optik und Funktionen mit Plug-ins,
nämlich wie bei einigen
Bildbearbeitungsprogrammen,
zu erweitern. Entsprechend sprießen vor
allem im Internet kleine bis aufwenclige
Nachrüstmodule
aus den Köpfen der Programmierer.
Es
Sind drei unterschiedliche Arten von
Plug-ins in Winamp vorgesehen. Von jeder
Gattung kann
jeweils eines zur gleichen Zeit aktiv sein.
1.
Visuelle Plug-ins
Dabei
geht es urn erster Linie urn die Begleitung
der Musik mit optischen Effekten als
Alternative
zurn bereits in Winamp eingebauten
Spectral-Analyser/ Oszilloskop. Auch die
teilen sich wiederurn
auf:
Integrierte Module erscheinen im
Winamp-Fenster anstelle des
Spectral-Analysers oder in einem
mit dern Winamp-Fenster fest verbundenen
Bereich.
Fenster-Module werden in einem
eigenen, unabhängig vom Winamp-Player
verschiebbaren Fenster
dargestellt oder ,,docken" sich an das
WinampFenster an.
Vollbild-Module erscheinen
bildschirmfüllend. Einige davon benötigen
eine 3D-Grafikkarte und
steuern diese entweder über Open-GL-,
Direkt-3D- oder Glide treiber (bei
3Dfx-Grafikkarten).
2.
Soundprozessor-Plug-ins
Dabei handelt es sich hat hauptsächlich um
Module, die den Klang direkt beim Abspielen
verändern oder mit Effekten belegen. Die
Palette reicht von Hall- und
Echo-Generatoren bis zu
komplexen Klangprozessoren zur
Stereobasis-Verbreiterung oder dem Verändern
des Tempos.
3.
Allgemeine Plug-ins
Es gibt noch einige Module mit teils nützlichen
Funktionen (etwa zum ,Ankleben" des
WinAmp-Fensters an die gerade aktive
Applikation), zurn aber auchvon
zweifelhaftem Nutzen
(Steuern der Winamp-Funktionen mit einem
Joystick).
©
1998 by Thaler W.
letztes update: 28.12.2000
|