V 2.2
V 2.2 |
Photoshop Elements bietet im Gegensatz zum großen Bruder keine Möglichkeit Gradationskurven einzustellen. Das ist schade, denn Gradationskurven sind ein wertvolles Werkzeug zur Bildbearbeitung.
Um diesen Mangel abzuhelfen gibt's auf dieser Seite das Zusatzmodul SmartCurve, welches diese Fähigkeit per Filter nachrüstet. Dies kann natürlich von allen Programmen genutzt werden, welche Adobe Photoshop-kompatible Zusatzmodule einbinden können.
Um alle Funktionen und Möglichkeiten von SmartCurve kennen zu lernen lesen Sie bitten die Hilfe im Programm.
SmartCurve ist für viele Anwender interessant, weil es durch seinen soliden Funktionsumfang über die Gradationseinstellung vieler anderer Programme hinausgeht.
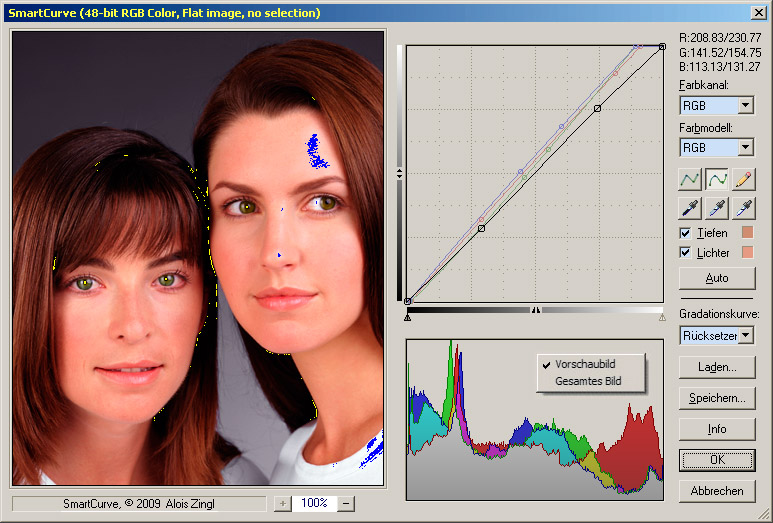 |
Der Dialog "Gradationskurven" orientiert sich an Photoshop und sollte intuitiv zu bedienen sein. Funktionen die sich nicht unmittelbar erschließen sind hier aufgeführt. Am besten ist es ein wenig herumzuprobieren, um zu sehen, ob das Verhalten auch wie erwartet ist.
Das Dialogfenster gliedert sich in drei Teile. Links ist die Vorschau der Auswirkung auf das Bild zu sehen, in der Mitte die Einstellung der Gradationskurve mit dem darunter liegendem Histogramm und rechts die Einstellungen.
SmartCurve eignet sich auch zur Veranschaulichung, wie automatische Funktionen wie Tonwertkorrektur oder Weißabgleich von Bildbearbeitungsprogrammen arbeiten, weil die Art des Eingriffs am Bild an den Gradationskurven bzw. Histogramm unmittelbar ablesbar ist.
Informationen zur Gradationskurven gibt's beim eBook Photoshop 6 kompentium vom Markt+Technik Verlag unter Gradationskurven.
Beim Öffnen zeigt die Gradationskurve eine gerade diagonale Linie. Auf der x-Achse des Diagramms werden die ursprünglichen Helligkeitswerte der Pixel (Eingabewerte) dargestellt, auf der y-Achse die neuen Farbwerte (Ausgabewerte).
Im Gradationsfenster werden durch anklicken Stützstellen (Ankerpunkte) gesetzt. Durch eine Spline-Interpolation werden diese Punkte zu einer Gradationskurve verbunden. Eine Ausnahme bildet ein zusätzlicher Ankerpunkt, also insgesamt drei gesetzte Ankerpunkte, da am Beginn und Ende bereits ein Punkt gesetzt ist. Dann wird die nützlichere Gammakorrektur verwendet. Wird dieses Verhalten nicht gewünscht muss ein zusätzlicher Ankerpunkt gesetzt werden.
Ein gesetzter Punkt kann mit der gedrückten Maustaste verschoben werden. Um einen Ankerpunkt wieder zu löschen wird er mit der rechten Maustaste angeklickt. Alternativ wird der Punkt auch mit der linken Maustaste plus Controltaste gelöscht.
Neben dem Hauptkanal (RGB) existieren bei Farbbildern noch für die einzelnen Farben Rot, Grün und Blau getrennt einstellbare Kurven. Ein Klick auf den Text 'Farbkanal' geht zyklisch nacheinander alle Kanäle durch.
Neben der Kurveninterpolation kann die Kurve auch durch Handzeichnen mit dem Buntstift
 eingegeben werden.
eingegeben werden.
Der Schwarz/Weiß-Balken am unteren Rand zeigt die Auswirkung der Einstellung am Graukeil. Zugleich kann durch dessen Anklicken die Gradationskurve negiert werden.
Die Vorschau erlaubt die Auswirkung der Einstellungen auf das Bild zu sehen. Durch Drücken der rechten Maustaste wird ein Vergleich mit dem Originalbild möglich. Die Vorschau kann vergrößert werden (Zoom). Drücken und Ziehen mit der rechten Maustaste erlaubt ein Verschieben des Bildes.
Rechts oben wird zu dem Pixel, über dem sich die Maus befindet, die Farbwerte vor und nach Anwendung der Kurve angezeigt. Dabei wird die erweiterte Genauigkeit der Pixel im 16 bit Mode auch berücksichtigt.
Durch den Farbaufnehmer Tiefen  und Weißpunkt
und Weißpunkt  werden Minimal- und Maximalwert der Farbkanäle eingestellt.
Mittels Mitteltöne
werden Minimal- und Maximalwert der Farbkanäle eingestellt.
Mittels Mitteltöne  kann ein Farbstich aus dem Bild entfernt werden,
indem in der Vorschau ein Punkt markiert wird, welcher neutral Grau sein sollte.
Das Gamma der Gradationskurven von Rot, Grün und Blau wird dann so eingestellt,
dass dieses Ziel erreicht wird.
kann ein Farbstich aus dem Bild entfernt werden,
indem in der Vorschau ein Punkt markiert wird, welcher neutral Grau sein sollte.
Das Gamma der Gradationskurven von Rot, Grün und Blau wird dann so eingestellt,
dass dieses Ziel erreicht wird.
Dies kann auch dazu verwendet werden, einen Farbstich zu erzeugen. Steht im Vorschaubild kein neutraler Farbton zur Verfügung, so kann durch einen Doppelklick oder Rechtsklick auf den Farbwähler die Zielfarbe eingestellt werden, auf die abgeglichen wird. Man wählt also den Farbton vor auf welchen danach die Gammawerte so eingestellt werden, dass dieser Pixel diesen Farbton erreichen wird. Diese Vorwahl funktioniert auch mit den Tiefen und dem Weißpunkt.
Manchmal möchte man den Farbstich von einem Farbverlauf entfernen, beispielsweise von einem metallischen Hell- Dunkelverlauf. Wird nun der Mittelton zur Farbstichentfernung auf mittleres Grau gesetzt, so verbleibt mitunter im Hellen ein leichter Blaustich und im Dunklen ein leichter Gelbstich. SmarCurve erlaubt daher das mehrfache Setzen von Mitteltönen. Wird beim Setzen von Mitteltönen die Alt-Taste gedrückt, so werden bisher gesetzte Mitteltöne nicht gelöscht. Es ist also möglich über den Hell- Dunkelbereich mehrere Mitteltöne zu setzen, die den jeweiligen Farbstich entfernen.
Wird bei der Farbaufnahme die Shift-Taste gedrückt, so wird ein 3x3 Pixel Durchschnittswert benutzt, bei gedrückter Control-Taste ein 5x5 Pixel Durchschnittswert.
Die Funktion Autokorrektur setzt Tiefen und Weißpunkt nach dem Histogramm des Bildes (Auto-Tonwerkorrektur). Die unteren und oberen 0.1% der Pixel werden dabei abgeschnitten. Die Funktion nimmt dabei das Histogramm des aktuellen Ausschnitts der Vorschau.
Wird beim Aufruf die Shift-Taste gedrückt, so werden alle Farbkanäle um den gleichen Wert angepasst, der Farbton des Bildes also nicht verändert (Auto-Kontrast).
Das Histogramm zeigt die Anzahl der Pixel der entsprechenden Farbe und Helligkeit. Damit kann also die Helligkeitsverteilung im Bild beurteilt werden.
Die Anzeige des Histogramms erfolgt dabei immer von dem Bild in der Vorschau. Wird dieses durch Zoomen oder Verschieben geändert, so ändert sich auch das Histogramm.
Die gestrichelten horizontalen Linien im Histogramm dienen zur Orientierung der Pixelanzahl. Jede Linie entspricht einer Potenz von 10. Die Linien sind also bei 10, 100, 1000, usw. Pixel.
Bei Gradationseinstellungen im 8-Bit Mode wird ein Histogramm normalerweise schwer lesbar, weil durch Lücken und Überschneidungen der Pixelfarben Ausfransungen entstehen. Das Histogramm wird daher zur besseren Lesbarkeit mittels eines Smart-Algorithmus verbessert. Dieser nutzt die erweiterte 16-bit Genauigkeit auch bei 8-Bit Bildern um einen gleichmäßigen Verlauf darzustellen. Ein Klick auf das Histogramm schaltet zwischen Smart- und normalem Histogramm um. Dies hat keinen Einfluss auf das Bild.
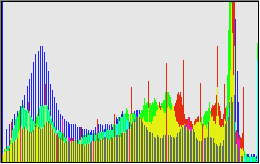 normales Histogramm |
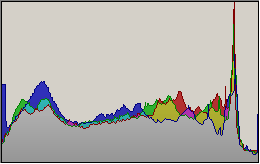 Smart Histogramm |
Links ist das normale Histogramm nach einer Gradationseinstellung zu sehen wie es auch Photoshop liefert, rechts ein Smart Histogramm.
Das Farbmodell für die Eingabe der Gradationskurve kann eingestellt werden. Damit ist es beispielsweise möglich, die Helligkeit in Lab oder HSL einzustellen ohne Farbton oder Sättigung zu beeinflussen.
Folgende Farbmodelle stehen zur Wahl: RGB, CMY, L*a*b*, HSB, HSL, LCH, YCbCr .
Zudem kann die Eingabe und Anzeige der Farbinformation (Pixel) von Intensitätswerten auf Prozentsätze umgeschaltet werden.
Bei Setzen von Tiefen und Weißpunkt kann es passieren, dass die Farben in die Sättigung geraten, also minimalen oder maximalen Wert erreicht hat. Um solch eine Übersteuerung der Pixel erkennen zu können, werden bei Aktivierung von Tiefen oder Lichter diese Pixel in einer anderen Farbe gemalt. Die Farbe, die dabei verwendet wird, kann eingestellt werden.
Es wird dabei nur die Farbe des gewählten Farbkanals überschrieben. Bei RGB also alle Farben, bei Rot, Grün oder Blau nur die jeweilige Farbe.
SmartCurve kann nicht-destruktiv als Smart Filter in PhotoShop CS3 genutzt werden. Dies funktioniert für alle Filter, auch wenn sie es nicht unterstützen.
Um es einzuschalten wählen Sie Datei > Skripten > Durchsuchen, gehen Sie nach C:\Programme\Adobe\Adobe Photoshop CS3\Skript Handbuch\Beispielskripten\JavaScript und laden Sie das Skript EnableAllPluginsForSmartFilters.jsx. Bestätigen Sie die Abfrage ob Smart Filter für alle Filter eingeschalten werden soll.
Smart Filter sind nun für alle Filter aktiv, inklusive SmartCurve. Die Einstellungen zu SmartCurve werden nicht im Smart-Objekt gespeichert. Diese können aber permanent in einer Datei oder temporär als Snappschuss (mit Shift-Speichern) abgelegt werden.
Die aktuelle Version V2.2 von SmartCurve für Windows kann hier herunter geladen werden (1,4 MByte): smartcurve.zip. Es enthält zwei Versionen für jeweils 32-bit und 64-bit von Photoshop, wobei die 64-bit Version sich noch in der Entwicklung befindet und einen Absturz von PhotoShop verursachen kann. Derzeit existiert dafür leider keine Lösung.
Die Dateien einfach entpacken und ins Plugin-Verzeichnis von Photoshop kopieren.
Das lautet in etwa:
C:\Programme\adobe\Photoshop Elements\Zusatzmodule oder
...\Plug-Ins (nicht ins Filter-Unterverzeichnis).
Nach dem nächsten Neustart erscheint dann unter Filter ein neuer Menüpunkt
easy.Filter > SmartCurve.
Anstatt des fixen Plugin-Verzeichnis können die Dateien auch in einem frei wählbaren Verzeichnis abgelegt werden.
Die Verwendung dieses Verzeichnisses wird PhotoShop per Einstellung mitgeteilt:
Bearbeiten > Voreinstellungen > Zusatzmodule & … > Zusätzlicher Zusatzmodul-Ordner.
Häkchen setzen und mit Wählen den Ordner von SmartCurve angeben.
Manchmal wird die Anzeige der Hilfe von Windows verhindert. Der Grund ist, dass Windows Dateien aus dem Internet als unsicher einstuft und deren Ausführung (=Anzeige) verhindert - auch bei scheinbar harmlosen wie Hilfedateien. Entweder man erlaubt das Ausführen in den Sicherheitseinstellungen zu dieser Hilfedatei (Dateieigenschaften > Allgemein > Sicherheit > Zulassen) oder man kopiert sie auf ein nicht-NTFS Medium um, etwa einem USB-Stick. Dann gehen diese (Herkunfts-)Infos auch verloren und die Hilfe sollte ganz normal funktionierten.
Das Entwicklungsmodul für Zusatzmodule (FilterMeister) gibt es leider nur für Windows. Eine SmartCurve Version für den Mac wird es daher leider auch in absehbarer Zeit nicht geben.
ElementsXXL für Windows von Harald Heim erweitert um bis zu 640 mächtige Funktionen von Photoshop.
Weitere nützliche Erweiterungen für Photoshop Elements gibt es von Richard Lynch: The Hidden Power of Photoshop Elements.
Elements+ von Andrei Doubrouvski erweitert Photoshop Elements um undokumentierte Funktionen, die es vom großen Photoshop geerbt hat.
Interessante Tips zum Thema Fotografie gibt's bei der kleinen Fotoschule.
Tips und Tools für Grafikanwendungen gibt's bei Ralph Altmanns SimpleFilter.
SmartCurve wurde in der Freizeit erstellt und steht kostenfrei allen Interessierten zur Verfügung. Es wird aber keine Haftung oder Gewährleistung für korrekte Funktion übernommen.
Für Anregungen und Hinweise ist der Autor natürlich dankbar. Email:
SmartCurve darf kostenlos weitergegeben werden, solange dies ausschließlich durch Kopieren der Datei erfolgt. Außerdem darf für das Programm selbst kein Geld verlangt werden. Es darf nicht als Teil eines anderen Produkts oder einer Softwaresammlung weitergegeben werden, außer diese Sammlung ist eine Sammlung von Freeware und Shareware, klar erkenntlich als solche gekennzeichnet und es erfolgt eine Mitteilung an den Autor.
© Alois Zingl, Wien, Österreich, Email: , letzte Aktualisierung Oktober 2016.