Hintergrund festlegen
In den mit Dreamweaver gelieferten vordefinierten Seiten haben die meisten
Tabellenzellen einen grauen Hintergrund. Bei den meisten Sites müssen
Sie die Farben an das Farbschema Ihrer Site anpassen.
So legen Sie
die Hintergrundfarbe einer Tabellenzelle fest:
1.Wenn der Eigenschaften-Inspektor nicht angezeigt wird, wählen Sie Fenster
> Eigenschaften, um ihn zu öffnen.
2. Wenn der Eigenschaften-Inspektor reduziert wurde, so dass nur seine Titelleiste
sichtbar ist, klicken Sie in der Titelleiste auf den Erweiterungspfeil, um
den Eigenschaften-Inspektor zu erweitern.
3.Sollten im Eigenschaften-Inspektor nicht alle Eigenschaften angezeigt werden,
klicken Sie in der unteren rechten Ecke auf den Erweiterungspfeil, um alle
Eigenschaften einzublenden.

4.Klicken Sie bei gedrückter Taste <Strg> (Windows) bzw. bei gedrückter
Befehlstaste (Macintosh) auf eine Zelle, um sie auszuwählen. Die Musterseite
„Global Car Rental“ enthält nun beispielsweise eine Tabellenzelle
mit dem Logo des Autovermietungsunternehmens. Klicken Sie bei gedrückter
Taste <Strg> bzw. bei gedrückter Befehlstaste auf die Zelle, die
dieses Bild enthält.
In der unteren Hälfte des Eigenschaften-Inspektors werden die Eigenschaften
der Zelle angezeigt. Wenn die untere Hälfte des Eigenschaften-Inspektors
nicht angezeigt wird, klicken Sie in der unteren rechten Ecke auf den Erweiterungspfeil,
um alle Eigenschaften einzublenden.
5.Klicken Sie im Eigenschaften-Inspektor auf die Schaltfläche Hintergrundfarbe neben dem unteren der beiden Felder Hg.

Die Farbauswahl wird eingeblendet, und der Mauszeiger nimmt die Form einer Pipette an.
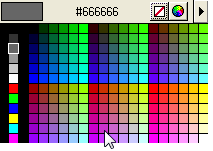
6.Wählen Sie
eine Farbe aus. Sie können entweder eine Farbe aus der Palette der Farbauswahl
auswählen oder auf eine beliebige Stelle des Bildschirms klicken, um
die Farbe des Pixels zu übernehmen, auf das Sie geklickt haben. Klicken
Sie beispielsweise auf den Hintergrund des Logos „Global“, um
die Hintergrundfarbe der Tabellenzelle auf die Hintergrundfarbe des Bildes
einzustellen.
Der Hintergrund der Tabellenzelle wird nun in der Farbe angezeigt, auf die Sie geklickt haben.
7.Wiederholen Sie
diese Schritte für alle Tabellenzellen, deren Hintergrundfarbe Sie ändern
möchten. Ändern Sie in der Musterseite „Global Car Rental“
die Hintergrundfarbe für alle Tabellenzellen der Navigationsleiste sowie
für die Kopfzelle in der zweiten Textspalte (mit dem Text „Globetrotter
Promotions“). Stellen Sie die Hintergrundfarbe dieser Zellen so ein,
dass sie der Hintergrundfarbe des Logos „Global“ entspricht.
zurück vor